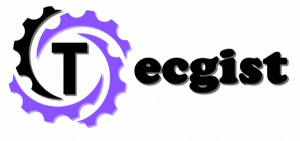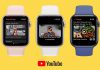iCloud Photo Syncing Troubleshooting Guide – iCloud photo syncing automatically syncs photos, and these photos are between all your devices that have iCloud enabled. That way, if something happens to your iPhone, the latest version of your photos will be stored safely in the cloud.
But what if iCloud Photo Syncing isn’t working? Well, to troubleshoot iCloud photo syncing errors, make sure you’re on a strong Wi-Fi Connection. Keep reading through this page to get more information regarding the iCloud Photo Syncing Troubleshooting Guide
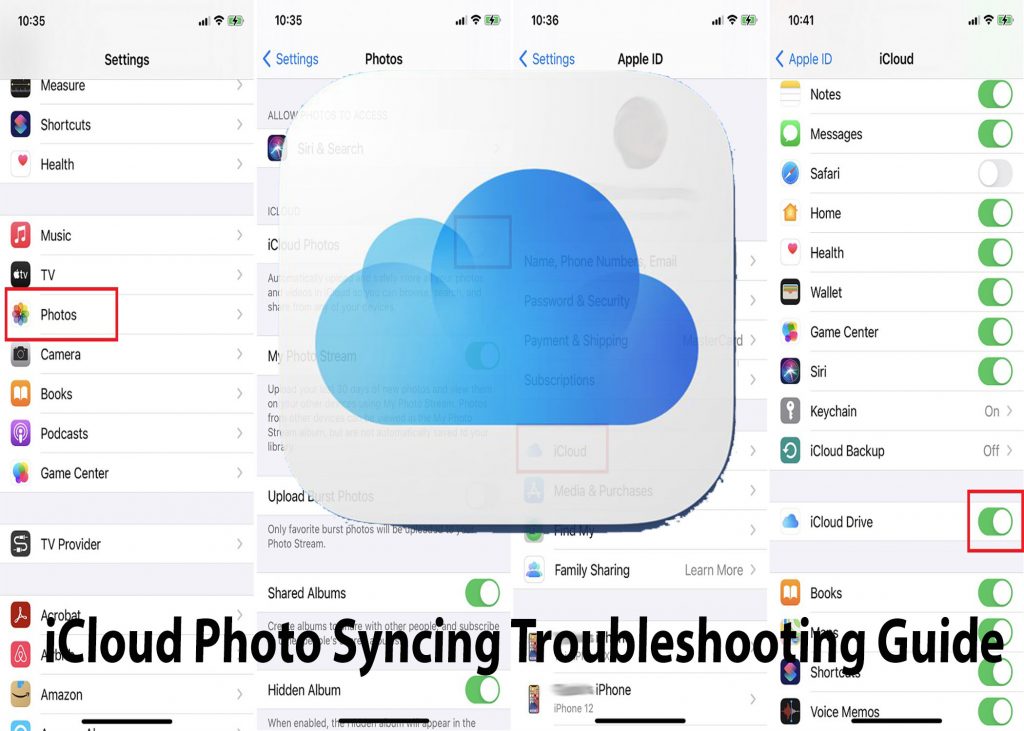
iCloud Photo Syncing Troubleshooting
Ensure that the iCloud photo is enabled before signing out go to iCloud on your devices and sign back in. Then, install any new updated and restart your device before toggling iCloud off and back on. If you still can’t get iCloud photo syncing to work, some other tricks might be able to get your Photos syncing again.
Let’s take a look at the possible fixes and some related topics so that you can feel confident that your photos are backed up at all times.
Why Are my iCloud Photos Not Downloading?
There are some reasons your iCloud photos may not be downloading. To solve this issue some are easy to fix, while others may require a visit to your local Apple Store. Resolving the issue may be as simple as improving your internet connection, enabling iCloud photos, or disabling Low Power Mode.
A bad internet connection is the most common reason why iCloud photos aren’t downloading. If you’re on cellular data, try to connect to a Wi-Fi Network. Once you have a Stable connection, check to see if your Photos Have started downloading.
If they’re still not downloading, the next thing to check is whether iCloud photos are turned off on one of your devices. You should have iCloud photos turned on for the Syncing process to work between your devices.
The last thing to look at is whether low-power Mode is enabled. When low power mode is on, iCloud photo syncing will pause until you turn it off. To check open the setting app and go to ‘Battery.’ If your see ‘low power mode is on, tap the button to turn it off. Once you’ve completed these, try syncing your photos again.
If you’ve tried these things and iCloud photos still aren’t working, it’s time to move to more advanced troubleshooting steps.
How to Enable iCloud Photo Library on Your iPhone
Your photos will be backed up and accessible on all your device in the iCloud photo library if it’s not enabled, your photos only sync to iCloud when you back up your iPhone. To ensure your photo are always backed up by enabling iCloud photo:
- Check if you are signed in to iCloud with the same Apple ID on all your devices.
- Open the Settings app and Click on your account name.
- Click iCloud’ then ‘Photos,’ and toggle the ‘iCloud photos’ switch to the ON position.
If you are still facing issues, try signing out of iCloud and signing back in. you just have to go to settings and tap your account name. After that, scroll down to the right-hand side and tap the ‘sign out button. Once you’ve signed back in, try enabling iCloud Photos again.
How to Increase iCloud Storage
If you do get a message that your iCloud storage is full, you can purchase more storage or free up some space. To get more storage, open the settings app and tap on your account name. Tap on your account name. Click ‘iCloud, ‘then ‘Manage storage, ‘Now, you will see how much storage you have and how much is being used. Tap ‘Change storage Plan’ to increase your storage.
If you don’t want to get more storage, you can free up some space by deleting files and photos you don’t need. Start by going to settings and tapping ‘iCloud.’ Here you’ll see a list of all the apps using iCloud storage. If you do not need the app to use iCloud you can turn it off by tapping the toggle next to it. To know how much storage an app is using, click ‘Manage Storage.’
If an app is taking up a lot of space, you can go into the app and delete any files you don’t need. this will delete all data stored on your device and in iCloud for that app, so only do this if you’re certain you won’t need it again.
How to Enable Photo Stream
Do you know about My Photo Stream? Well, My Photo Stream is a service that automatically syncs your Photos between devices that have iCloud enabled. Moreover, it doesn’t back up your photo to iCloud, and it will be automatically deleted after 30 days.
To allow Photo Stream, open Photos, tap Album,’ the move the ‘MY Photo Stream’ toggle to the on position. If you have a newer Apple ID, Photo Stream might not be available to you. Apple also removes my photo stream options from the setting if you have iCloud Photos enabled.
How to Restart Your Apple Device
If you still have issues with iCloud photo syncing, try restarting your device Doing this can often fix a minor software glitch that may be causing the problem.
Step to restart Your iPhone:
- Press down the power button until “Slide to power off” appears on the screen.
- Slide the button to the right and wait for your device to turn off.
- Once it’s off, hold the power button down again until you see the Apple logo
Step to restart your iPad:
- Press down the power button until the slider appears.
- Slide the button to the right and wait for your device to turn off.
- Once it’s off, hold down the power button again until you see the Apple logo.
All you need to do to restart your Mac, then click on the Apple icon in the top left corner of the screen and select ‘Restart.’ When the device is done restarting, try to enable iCloud Photos again. Make sure your iOS service is up to date if you are still having trouble with iCloud photo syncing.
You just have to open the settings app and tap ‘General.’ After that, click ‘Software Update, and follow the instructions on the screen. If an Update is available, it will be downloaded and installed automatically. Once the update is finished, try enabling iCloud Photos again.
When your iCloud is working properly, your can start backing up your photos and access them from anywhere. Furthermore, you can optimize iCloud photos storage to save even more space on your device by reducing the resolution of your photos. Go to the settings app and tap your Apple ID name.
Then, click ‘iCloud’ and then Photos.’ Then select ‘Optimize Device Storage.’ Through this, you will save lower resolutions Versions of your photo on your device and keep full-resolution versions in iCloud.
When to Visit your Local Apple Store or Best Buy
Let’s say you have tried to troubleshooting steps in this guide and iCloud photos still won’t sync, it’s Probably time to visit your Local Apple Store or Best Buy.
With your local Apple store or a Geek Squad, you can make an appointment with Genius Bar, an employee at Best Buy to get help with iCloud Photos. They can help your figure out what’s causing the problem and get iCloud photo syncing working again.