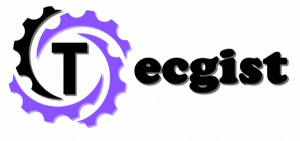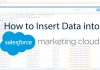How to free up WhatsApp space on your iPhone? If you use WhatsApp to stay in touch with your loved ones, can take up considerable storage on your phone. Freeing up WhatsApp space can also help your iPhone and your iCloud account. Well, will everyone will love to have extra space on their Phone.
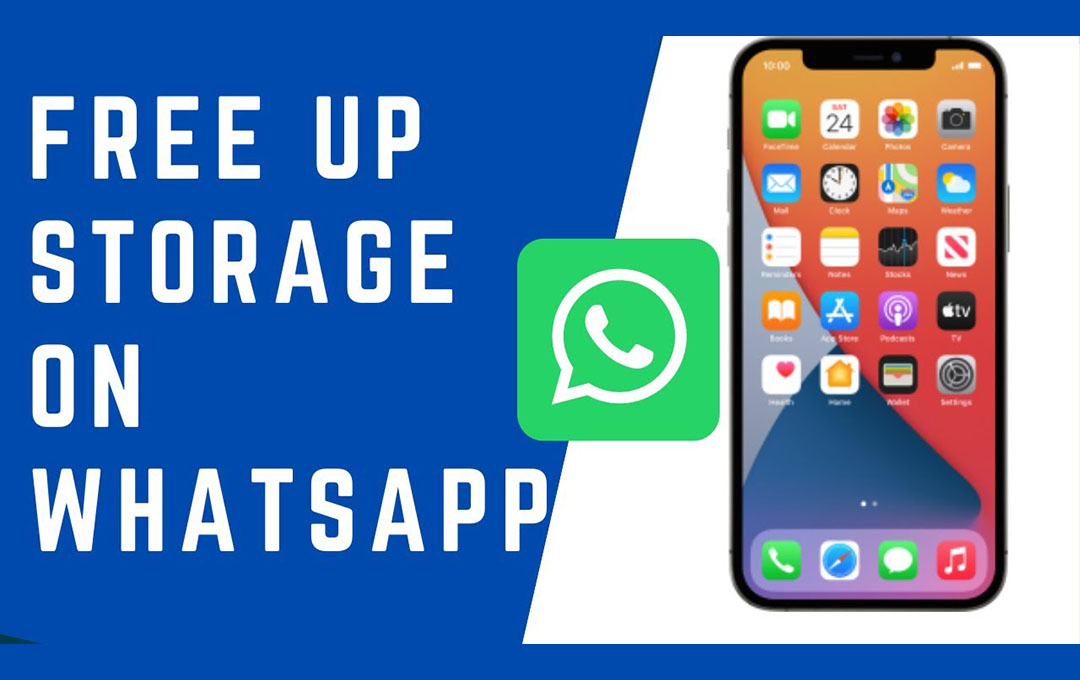
How to Free Up WhatsApp space on iPhone
If you are finding it hard to free up WhatsApp space, you are at the right place to get information on how it works. Moreover, WhatsApp has a storage menu that can give you an overview of how much space the media occupies.
You do not need to manually delete photos or videos through individual chats. Through this, you can make changes to WhatsApp settings to disable auto-download for all incoming media files. All the steps you need to take are below, just keep on reading.
How to Check WhatsApp Storage on iPhone
It’s better you know how much space the app is taking from your phone than the step on how to free it up.
- Lunch Setting on your iPhone.
- Scroll downward to General.
- Select iPhone storage.
- From the menu check the detailed storage breakdown.
You will be able to know the amount of space your WhatsApp is taking.
How to Manage WhatsApp Storage on iPhone
- Navigate to WhatsApp on your iPhone.
- Go to settings from the bottom-right corner
- Click on the ‘Storage and Data’ menu
- Select ‘Manage Storage.’
- When you check the complete WhatsApp media breakdown. It’s time to review and delete unnecessary items on WhatsApp Storage on iPhone.
- Enter the ‘larger than 5MB’ menu and check all huge WhatsApp files. Click on select in the top-right corner.
- You can check the file manually select the large file or hit Select all at the bottom.
- Click on the delete icon at the bottom right corner. You have two options to choose from.
How to delete item works on WhatsApp: in a situation where you forward a video or file to another chat, WhatsApp won’t delete the copy. This is because the option deletes only the selected items.
How to 2delete items and any copies work on WhatsApp: well, all forwarded copies will be deleted such as the original media from WhatsApp. It is better to be careful when using this option, as it will permanently delete the file from WhatsApp. You just have to select the share button at the bottom if you want to save particular photos or videos on your iPhone. Click ‘Save Video’ and keep an offline file on the phone.
How Deleted Forwarded Files
Well, it is a good idea to delete the files that you’ve forwarded many times. The option is available in the same ‘Manage Storage’ menu in WhatsApp’s Settings.
- Navigate to life manage storage in WhatsApp Settings (check the steps above).
- Open the ‘forwarded many Times’ menu. Tap select and select all files (these are mostly irrelevant files filling up WhatsApp storage on your iPhone).
- Tap Delete and confirm your decision.
If you want to delete media files from a specific chat or group, you can do so from the same menu. It’s a handy option if you are a part of dozens of WhatsApp groups and receive several photos and videos daily.
- Glance over your WhatsApp chats from the manage storage menu (check the steps above).
- Select your contact or group taking up storage in GBs.
- You can tap the filter button is the bottom-left corner and sort media files by size or date
- Select irrelevant photos, videos, and files and delete them from your phone.
Delete Download Photos and videos
The steps above only delete media files from WhatsApp. If you have downloaded photos and videos from WhatsApp on your iPhone, you need to delete the same using the steps below.
- Open the Photos app on your iPhone. Go to the Albums menu.
- Open the WhatsApp folder.
- Select photos and videos and remove them from your phone.
Disable Auto-Download in WhatsApp
When you enable media auto-download on a cellular network and Wi-Fi, WhatsApp downloads all the incoming media files and fills up your device storage in no time. You’ll need to disable it by following the steps below.
- Head to WhatsApp Settings and open the Storage and Data menu (check the steps above).
- Select Photos under the ‘Media Auto-download’ menu and select Never.
That is all you need to know on how to free up WhatsApp space on iPhone.
Check out:
- How Do I ON iCloud for Freeform on iPhone and iPad
- How Do I Easily Sync My Old Fitbit to My iPhone?
- How To Restore Shortcuts On iPhone
- How to Delete Photos on Mac without Deleting from iCloud