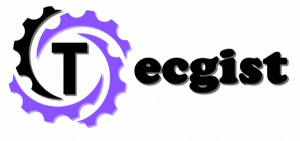A lot of people see Wyze Camera devices as amazing gadgets, but some of the instructions for their setup are not so easy for their users. Connecting a Wyze Camera with a new Wi-Fi is one of those gray areas.

This common setup does not have much info. Once you change your ISP or Move, you can change your Wi-Fi connection, and Wyze should have thought of that at some point.
Moreover, you won’t find this process as tricky as it sounds. Nevertheless, it’s pretty unintuitive and takes more time than it should. Through this page, you will find out how to easily connect your Wyze Camera to a new Wi-Fi connection, despite the hiccups that may occur while doing so.
Wyze Camera Connection to Wi-fi
The most preferred way to connect a Wyze camera to a new Wi-Fi network connection is to treat the situation as if you’re setting up a brand new Wyze Camera. You do not have to select any of the previous settings or try to adjust your old Wyze Cam.
However, you will make use of the same device, and treat it as a new one when setting up a new Wi-Fi connection.This scenario means that you need to follow the standard setup process for your Wyze Cam.
If you established a connection with your camera a long time ago or forget the steps, you’re in luck.
Connect Wyze Camera to New Wi-Fi
A Wyze Camera requires a power source (power outlet or USB port), a smartphone app from the App Store or Google Play store, and an internet connection. Since you already have a Wyze Camera, you already know the drill, and you probably already have the app.
Make sure your app is updated, and if there are any available firmware updates, do that as well. Now, let’s move on with the Wi-Fi setup for your Wyze cam. Here’s what to do.
- Open the Wyze app on your mobile phone.
- Log in if you have not set the app to remember you.
- Connect the Wyze camera to the USB port or a power outlet. Wait until it flashes yellow (up to thirty seconds).
- Hold the setup button on the back of the camera Until you hear the automated message Ready to connect.
- Move back to the Phones app and clicks on the ellipsis (three dots) in the top right corner of your screen. Click on Add a product and add your device using the correct name (Wyze cam, Pan, Sensor, Bulb).
- Then the setup window will appear; follow the instructions and give it time if necessary.
- You will receive prompts to choose a 2.4 GHz Wi-Fi network and enter your password. Wyze Cams don’t work on 5 GHz networks, so keep that in mind. Connect to your new Wi-Fi using the current password.
- After that, scan the QR code on the app with your Wyze Cam. When it scans the QR code, you will hear a voice command, a QR code scanner. Click on the I heard the voice command button.
From there choose a new label for your Wyze Cam using the device settings (gear icon) after you have selected it from the device listing. Just tap on the name and enter a new one.
If you have more than one Wyze Camera that you need to connect to a new Wi-Fi network, repeat these steps for each one until you set up all of them. You can do further customizations on your own, choosing motion and sound detection, etc.
How to Update Firmware on a Wyze Camera
Regarding if or not you were able to connect your device to a network, the way to update your Firmware will differ. So, you have to have the perfect explanation of how to update firmware on a Wyze camera using the app and update the Firmware on a Wyze camera manually below.
Update Firmware on a Wyze Camera via App
If you were able to connect to your Wi-Fi network, then follow along:
- Lunch the Wyze app on your phone and tap on Wyze Camera.
- Click on the Settings icon in the top right of the screen.
- Then, tap on Device info.
- Now, tap on Firmware Version and look for the upgrade option
- if you don’t see the upgrade option, then you’re up-to-date and ready to go. If you do, then install it.
That is the step you need to follow to update Firmware on a Wyze Camera Using the app.
Updat firmware on Wyze camera Manually
Well, if you are not connected to the internet on your Wyze camera then you’ll have to upgrade the firmware manually. Let’s get started.
- Visit the Wyze Release Notes & Firmware page and locate the firmware for your camera and download it.
- If you have not, insert the microSD card for your camera into your computer.
- Then, extract the files to the root directory, the first folder, on the SD card.
- With the camera off, reinsert the microSD card into the camera.
- Now, hold the setup button on the camera, plug in the USB cable, and keep holding the setup button until the light turns purple (Wyze Cam v3) or blue (Wyze Cam v2 and Wyze cam pan).
- Wait up to 4 minutes for the device to restart.
- The camera should not have updated firmware.
Through the steps provided above, you will be able to update the firmware on the Wyze camera manually.
Frequently Ask Questions
How do I reconnect my WYZE camera?
Go to the Wyze app on your device and click the (+) plus sign icon in the top left. Choose Add Device and Select the device you want to add. Follow the steps in the app to set up the camera again.
Why can’t my WYZE camera find my network?
If your Wyze cam cannot connect to the local network, refresh the camera and the router/modem. Check the network setting and update your Wyze camera. If none of the above works, factory reset the camera.
Why can’t I connect my Wyze camera to Wi-Fi?
Check for a space at the beginning or end of the Wi-Fi password. Make sure your network name doesn’t include special characters. Check that you’re Using WPA/WPA2 encryption type for the router. Find the ISP label on the back of your router.
Why is my Wyze flashing blue?
Flashing blue light: The camera is connecting to the Base Station’s network. Solid blue light: The camera is successfully powered and connected to the network. Flashing yellow and blue light: The camera is paired with the Base Station. Flashing red light: The camera is plugged into power and charging.