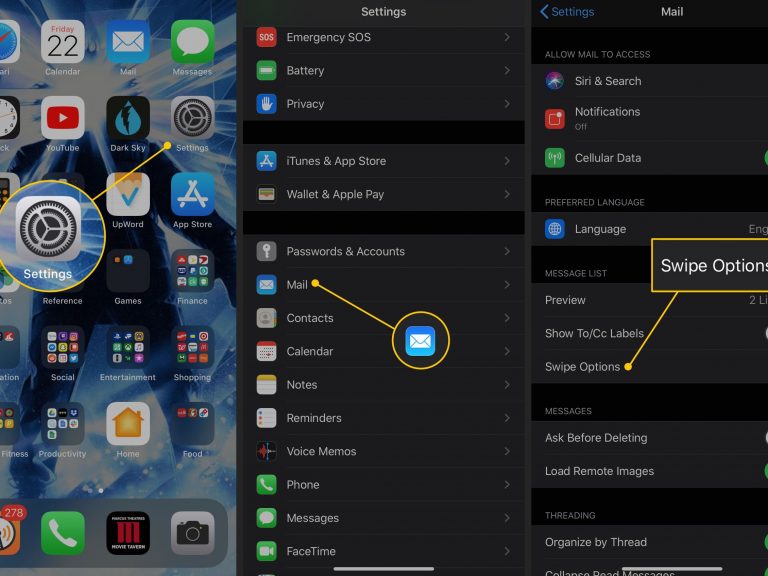
How To Find Archived Emails On iPhone and Unarchive Them – The art of Sorting out emails in the iPhone’s Mail app is easy, but a single wipe can accidentally archive mail. Nevertheless, this is very common, especially for new iPhone users that have not adjusted to the screen.
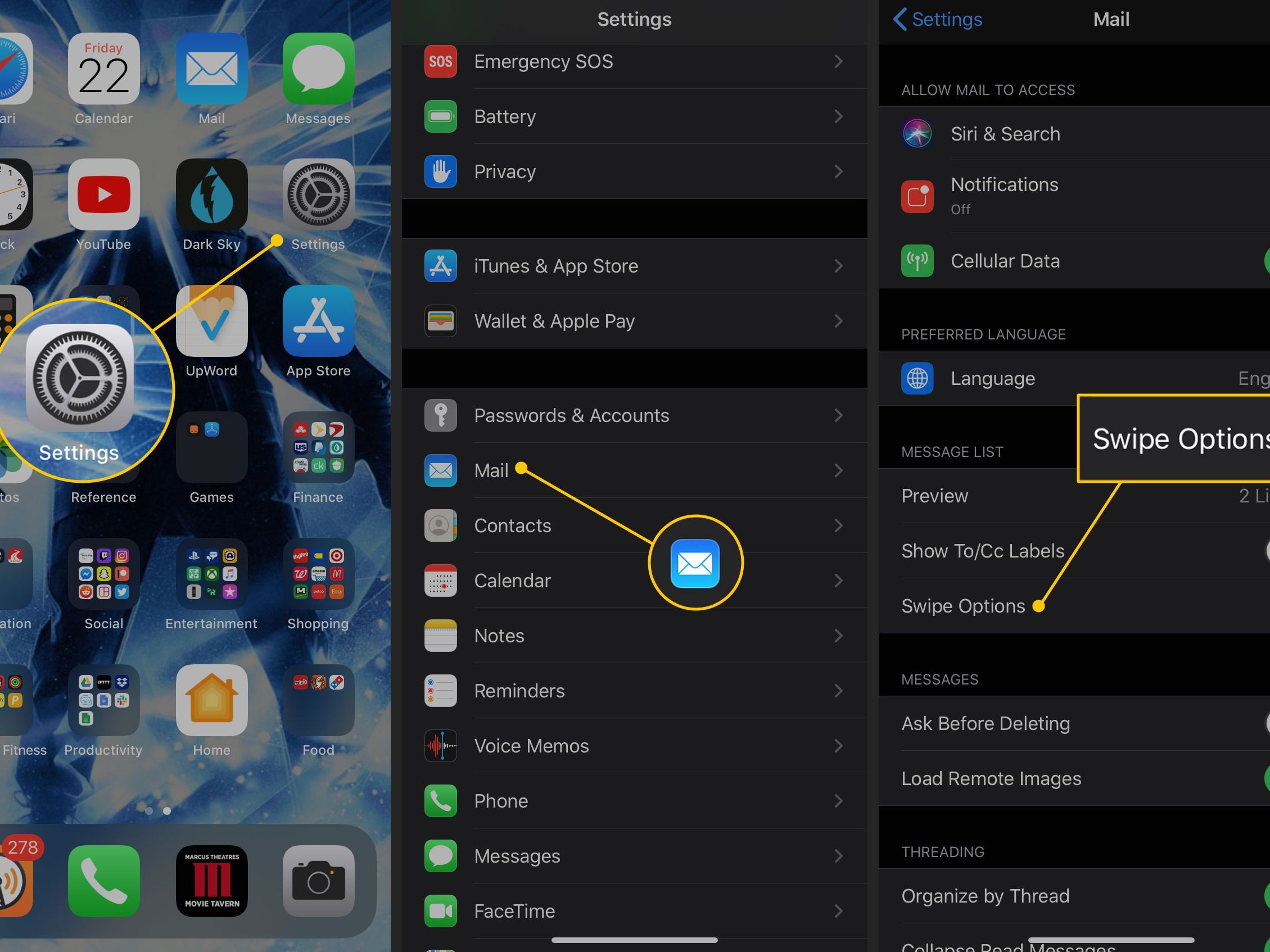
This came about how can you find archived emails on your iPhone and unarchive them.
How To Find Archived Emails On iPhone and Unarchive Them
Archived emails go to the archive folder, where you can store mail to avoid cluttering your primary inbox on your iPhone. To locate archived emails, go to Mailboxes and click on Archive. You just have to open the specific email, tap move, and choose inbox to return it to the primary inbox to unarchive them.
However, it is easy to lose an email in the archive folder mistakenly, but it is also easy to get it back. On this page, we are going to get into the details of how archiving emails on an iPhone works, how to access the archived emails, and how to unarchive them.
Where are the Archived Emails on iPhone?
You can locate archived emails on an iPhone in the archive folder. In your mailbox, the archive folder is a separate mailbox that allows you to store emails for future use and helps you deal with clutter. The archive folder is the place where you can get all emails you don’t need at the moment but may want later.
They won’t be deleted from your device if you move the emails to the archive folder. They will only keep them in a different location. In case when you archived an important email on your iPhone by mistake and need to access it but can’t seem to locate it, follow the steps to retrieve it:
- Lunch the Mail app.
- Select “Mailboxes” on the left side of your screen.
- Select “Archive,” there choose the specific archive folder you want to access. Different account has different archive folders, so you’ll have to know the account the email came from.
- Once you’re in the archived mailbox you can check for the email.
- If it’s been a while since you archived the email, you could try finding I in the search bar. Just type the sender’s name, the email title, or any important text contained in the email.
if you do not know are to start finding the location of the email you are looking for, go to “Mailbox” and click on “All Inboxes,” then scroll through the emails until your find the specific one. moreover, If you can remember the email’s title or the date you received it to avoid spending a lot of time digging through all the inboxes it will be easier to find the email.
How do you Unarchive Emails on an iPhone?
Let’s say you archived an email on your iPhone unknowingly, you can unarchive it and return it to its original inbox just as simply as you archived it. follow the steps below:
Using the Mail App
- Lunch the Mail App, which is represented by a blue icon with a white envelope labeled “Mail.” It’s usually at the bottom of the home screen.
- Select “Mailboxes.”
- Choose “All Mail.”
- Select “Edit” at the top-right corner of your screen. You might have to wait as it takes a few moments for the button to appear.
- Choose the email you want to unarchive by tapping on the circle next to that email. A blue check symbol will appear on the left side of the email. You can restore multiple emails by tapping each corresponding circle.
- Click “Move” at the bottom of the screen.
- Click on “Inbox” to move your selected email back into the primary mail inbox.
That is all you have to do to unarchive Emails on an iPhone using the Mail App.
Using the Gmail App
- Lunch the Gmail app, which is represented by an icon has a white envelope with a huge red “M.” If you installed the app from the App Store, you should find it somewhere on the home screen.
- If you’ve never logged into your email via the Gmail app, tap “Sign In,” then enter your Google account information to continue.
- Select the icon with the three little horizontal lines at the top-left corner of your screen.
- Scroll down a bit and choose “All Mail.”
- Select the email you want to unarchive. Your phone will display the contents of the email.
- Select the three dots at the top-right corner of the screen.
- Select “Move to Inbox” to move your selected email to your primary mail folder.
Once you have unarchived your emails and your inbox is back to normal, you’re probably wondering how you archived them in the first place. Most time, emails end up in the archive folder if you’re not paying attention while scrolling through your primary inbox. You could have accidentally archived them using a swipe gesture or a tap on the red “Archive” button.
When marking emails as read or flagging something as unread, it’s very easy to tap on the “Archive” button unknowingly instead of the “Mark” button as you intended, because the eye naturally tends to focus on the big red button. Observing all of this from a touch UI standpoint, it makes sense. It looks particularly easy to touch the wrong thing unknowingly and send your emails into the archive folder.
However, extra care and focus are all you need to avoid archiving your emails by mistake. Well, sometimes the emails go to the archive folder even if you didn’t tap the archive button. This mainly happens if there’s something wrong with your iPhone’s system or screen. You’ll need to have an expert check it out and fix it to avoid future occurrences of your phone sending important emails seemingly into oblivion.