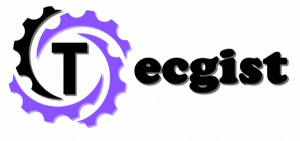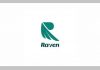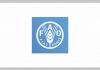Do you want to enable or disable pop-ups on your iPhone? On this page, you will get information on how to enable or disable browser pop-ups on your iPhone.
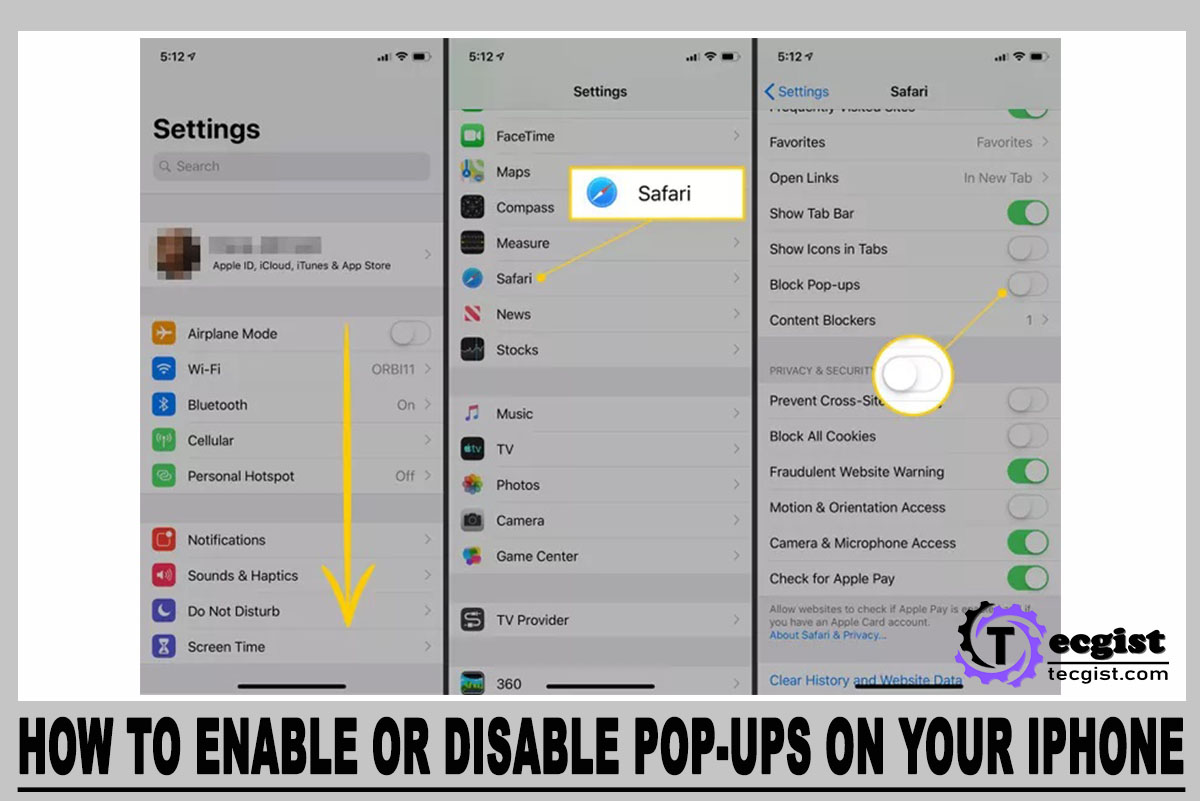
In most web browsers, pop-up features are set to disable by default to avoid spam from websites with advertisements and unfriendly user browsing experiences.
How to Enable or Disable Browser Pop-Ups on iPhone
There are a lot of web browsers, but Safari is the default web browser on iPhone. Well, iPhone users can choose to install any other browsers of their choice in the App Store to Use. As mentioned above, most web browsers’ pop-up features are set to disable by default.
Nevertheless, With the information below, you can turn pop-ups on or off on your iPhone for the following Web Browsers: Safari, Chrome, Edge, Firefox, Brave and Opera.
Allow or Block Pop-Ups in Safari on iPhone.
To turn Safari pop-ups on or off is easy, and you can do it just from your iPhone settings app. Here is how to do it:
- Go to settings on your iPhone.
- Scroll down and click on “Safari“.
- Under the general option, you will see a block Pop-up; you can use the “Switch Button” to either Allow or Block them.
If it is Allowed (not showing green), you will be able to see pop-ups from websites on your iPhone.
Allow or Block Pop-Ups in Chrome on iPhone.
To turn Chrome pop-ups on or off is straightforward, and you can do it just from the Chrome browser. Here is how to do it:
- Open your Chrome Browser.
- Click on the ellipsis “three-dot button” at the bottom-right corner of the screen.
- From the option, select settings, then click on “Content Settings“.
- Tap on “Block Pop-ups“, then use the “Switch Button” next to Block Pop-ups to Allow or Block them.
Enable Or Disable Pop-Ups in Edge on iPhone.
Turning Edge browser pop-ups on or off is easy; you can do it just from the Edge browser. Here is how to do it:
- Open your Edge Browser.
- Click on the ellipsis “three-dot button” at the bottom of the screen, then click on “Settings” from the menu.
- Enter “Privacy & Security” and click “Block pop-ups” on the next screen.
- After that, use the “Switch Button” next to Block Pop-ups to Allow or Block them.
Allow or Block Pop-Ups in Firefox on iPhone.
Firefox browser pop-ups are easy to turn on or off, and you can do it just from the Firefox browser. Here is how to do it:
- Open your Opera Browser.
- Click on the “hamburger menu” at the bottom-right side of the screen and select “Settings“.
- Under the General option, you will see a block Pop-up; you can use the “Switch Button” to either Allow or Block them.
Enable Or Disable Pop-Ups in Brave on iPhone.
Brave browser pop-ups are easy to turn on or off; you can do it just from the Brave browser. Here is how to do it:
- Open your Brave Browser.
- Click on the ellipsis “three-dot button” at the bottom of the screen, then click on “Settings” from the menu.
- Under Features, enter “Brave Shields & Privacy” and scroll down to the Other Privacy Settings section.
- Then, you can use the “Switch Button” to either Allow or Block Popups.
Allow or Block Pop-Ups in Opera on iPhone.
Rounding things off and enabling or disabling Opera browser pop-ups is also easy, and you can do it just from the Opera browser. Here is how to do it:
- Open your Opera Browser.
- Click on the “hamburger menu” at the bottom-right side of the screen and select “Settings“.
- Then, enter “Ad Blocking” and use the “Switch Button” next to Block Pop-ups to Allow or Block them.
All web browser has similar instructions on how to turn pop-ups on or off.
Conclusion
Some internet users do not like that their web browser pop-ups are allowed, while some do. Well, the truth is not all pop-ups are unhelpful or valuable, and many legitimate websites show essential content.
For every type of user, you can allow or block your pop-ups with the information available above. Likewise, Mac enables websites to launch pop-ups, and you can also allow or block them if you wish.